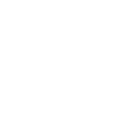Hi there,
I work with a French band. Usually, we use our own m7. I have about 20 scenes, one per song.
For the next gig to come, we have to use an m7 provided by the organization. Other groups will perform during the evening and each in its own settings.
All my scene are saved on the Yamaha Studio Manager too, but the last time I export scenes to an m7, I completely erased existing ones.
Is there a way that we add our parameters to the next in the console memory?
Thanks in advance,
Matt
I work with a French band. Usually, we use our own m7. I have about 20 scenes, one per song.
For the next gig to come, we have to use an m7 provided by the organization. Other groups will perform during the evening and each in its own settings.
All my scene are saved on the Yamaha Studio Manager too, but the last time I export scenes to an m7, I completely erased existing ones.
Is there a way that we add our parameters to the next in the console memory?
Thanks in advance,
Matt