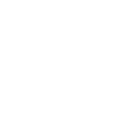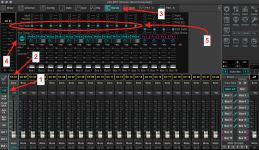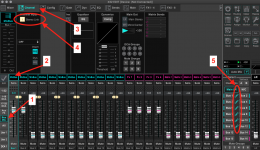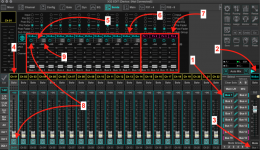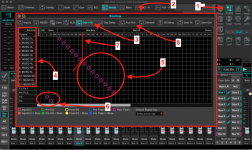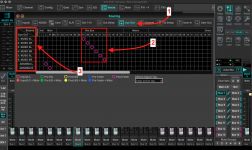1. I downloaded the “x32 edit” in the latest update and I also installed the latest Firmware on the x32. The problem is that the “x32 edit” does not recognize the table. It seems impossible to synchronize to two together (I have a Mac). I have tried every which way but nothing seems to work. I therefore resorted to doing it directly on the x32. Would anyone have any ideas on this problems?
How are you connected - via an independent WiFi network you set up, or hardwired? If hardwired, are you also connected to a WiFi network at the same time?
If you are only connected to an independent WiFi network with only your machine and the mixer, try to restart all devices.
If you are hardwired, you can go into Network Preferences and Set Service Order to put the Ethernet port first. If that doesn't work, try turning off WiFi as well, at least until you get connected to the mixer.
If you're on a newer Mac that uses a dongle for the network port, I've found some dongles to be picky - even the stock Apple ones. Try another port on the machine to plug the dongle into, or try another dongle.
2. I wanted to start simple by using only 3 instruments (2 guitars and 1 bass). Guitar 1 – IN 1 / Bass – IN 2 / Guitar 2 – IN 3. The three instruments are sent to the in ears equally, if one member changes a volume it changes it for everyone. I would like to set it up so that each musician has his/her own personalized settings. I followed Brian’s advice and linked the mix bus (1 with 2, 3 with 4). I set the mix bus to pre-fader. If I understand correctly and everything is correctly set up, when I go into “IN 1”, I should be able to modify each IN independently correct? For the moment, only the instrument fixed to an IN can have its volume changed.
It sounds like your problem is likely that your channel sends to the mixes are set to Post-Fade, and your band member is changing the Main Mix faders instead of their own designated aux (Mix Bus). Verify the following in the X32 Edit software based on the graphic below:
1. Make sure you are on the Inputs 1-32 page
2. Select the first channel by clicking on the channel name header (you can also right click here to change the name/color)
3. Click over to the SENDS tab
4. Click the Globe icon. This will apply any changes to your send selects to ALL INPUT CHANNELS - this includes INPUT 1-32; Aux INPUT 1-6; USB IN L/R; FX RETURN 1-4.
5. Do this for all Mix Buses you are using for IEM sends. In the graphic below, the mixer is set for all 12 Buses to be used for IEMs.
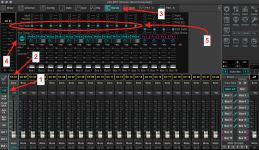
On the output side, make sure your Mix Buses are linked, and Mix Bus master faders are set to 0 dB. Verify the following based on the graphic below:
1. Make sure you are on the Bus/Mtx page
2. Select an Odd-Numbered Mix Bus by clicking on the Bus name header (you can also right click here to change the name/color)
3. Click over to the CHANNEL tab
4. Click the 'L' icon for Stereo Link. This will force a popup to verify you want to link to the adjacent Even-Numbered Bus
5. Verify the buses are linked by the Link Icon between the bus names in the Master Section. In the graphic below, the mixer is set for all 12 Buses to be used for IEMs.
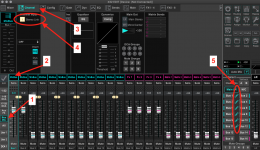
When you go to change the levels for YOUR mix, you need to make sure you select YOUR MIX first. This mode is commonly referred to as "Mix to Faders" or "Flip to Faders" based on what you see in the graphic below. Verify the following based on the graphic below. It is similar to the first graphic, and I'm now back on the Input 1-32 tab.
1. I have now selected the Bus 1 (and since they're linked, Bus 2) sends
2. If I had named the Bus, it would be shown here.
3. The Bus # is still shown here, so you can see the Name (2) and Bus # simultaneously.
4. I've selected an input - in this case, Channel 1
5. If I want to pan this input between Bus 1 and Bus 2 (Left and Right for that mix), move this little vertical slider to the left or right. You'll see highlighted triangles start to show as you pan. Values on panning range from -100 (odd Bus) to + 100 (even Bus)
6. For the Selected Input (Channel 1 here), you can adjust levels to all the Mix Buses at once.
7. For the Selected Input (Channel 1 here), you can adjust levels to all the FX Sends at once.
8a. If you DO NOT want a particular channel to send to a Bus, push the "Power" button shown here. In this view (Bus 1, Channel 1 both selected) these Power buttons indicated are linked. OR you can simply not send that channel to a mix. I only use the Power button in extreme cases where I don't want someone to inadvertently screw something up)
8b. If you push the Power button to the right of the #9 arrow, this will stop the selected channel (As indicated by #4 arrow - Ch 1) from sending to Mix Bus 3-4.
8c. If you push the Power button at the bottom of the Channel 2 fader, it will stop that channel from sending to the Selected Mix (As indicated by #1 arrow - Bus 1-2)
9. This button marked L-R Pan will force any panning of a channel sent to that Mix Bus follow the Main L-R Mix panning. I suggest NOT doing this if the mixer will also be used for a FOH mix application on the Main L-R mix, as the panning would be opposite of what you would hear as a musician on stage. (i.e. - Since Stage Left and House Left are exact opposites, this can mess with your sense of direction/space on stage)
NOTE: Each channel has a colored box highlighted around the fader. If you change the name/color of the mix (see step 2 in the previous graphic), The color highlighted around each fader will MATCH the color of the mix bus. This color will also be reflected in the little vertical color bars in the master section next to the Bus # selects (see step 1 in this graphic).
By default, the software puts all the Mix Buses as cyan. If you change it for each person/mix, this will be a good visual representation to make sure you're on the correct mix.
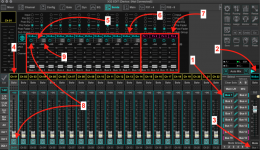
3. In the “Routing” session, I do not know how to distribute the “analogue output”. Is it: Output 1 in Mix Bus 1 and Output 2 in Mix Bus 3 etc??
The other thing to check is to make sure you are each listening to a dedicated, independent mix bus driven from an output. The X32 Edit software defaults to a full-sized X32 console, which means there's I/O shown in the software that doesn't physically exist on smaller versions. So you just need to make sure you've patched what you need correctly.
NOTE: You can patch a single source or Mix to MULTIPLE outputs. So as long as you have what you need correctly patched, the rest shouldn't matter.
In the graphic below:
1. Select the Routing menu from the Master Section
2. The window highlighted will pop up.
3. Select the Out 1-16 Tab. This relates to the PHYSICAL outputs on the console. Remember the note above about the software defaulting to the full sized X32 - you don't have 16 XLR outputs on the X32-Rack
4. I renamed the 12 Mix Buses for clarity. The names are shown here. The left side labels also indicate the PHYSICAL connectors for the outputs (1-16).
5. Although it "looks" like Mix Bus 7-14 are patched to XLR Out 7-14, they don't exist on the X32 Rack. As I don't have hardware in front of me (and you may not when setting up from the software either), I'm showing you what I see.
6. This also shows the Main L/R Mix patched to outputs 15-16. Again, non-existent connectors on the X-32 Rack. These should default up to Output 7/8 if connected to the X32 Rack.
7. I drew this line to indicate where the physical XLR Outputs on the X32-Rack stop for patching your Mix Buses.
8. If your Mix Buses 1-6 (Stereo Mix Buses 1-3) are patched to the physical XLR Out 1-6, click over to the Aux Out tab and skip to the next graphic.
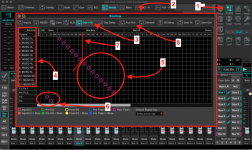
Now you can patch your Aux Outs.
1. We are now on the Aux Out tab.
2. I have patched Mix Bus 7-12 (Stereo Mixes 4-6) to the physical Aux Out connectors (1/4" TRS)
3. The labels here change based on your patching. The software defaulted them to the Inserts, but we need mix outs instead, so I showed that you can see the labels for the mixes here.
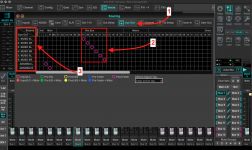
4. In the “Send” part of the “Mix Bus”, I noticed that we can modify the fader in Matrix. What does this do?
This sends your Aux Bus Mix to a Matrix (sending one mix to another mix). This is likely not necessary for your application, unless you need to send your personal mix somewhere else with a dedicated volume control.